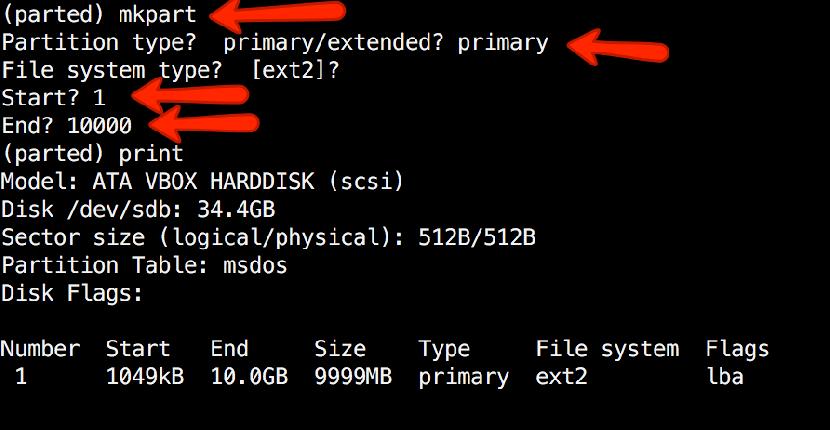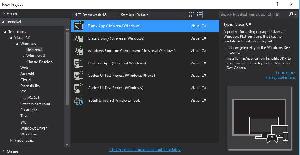La creación y eliminación de particiones en Linux es una práctica habitual, ya que los dispositivos de almacenamiento (como los discos duros y las unidades USB) deben estar estructurados de alguna manera antes de poder usarlos. En la mayoría de los casos, los dispositivos de almacenamiento grandes se dividen en secciones separadas denominadas particiones. La partición también permite dividir el disco duro en secciones aisladas, donde cada sección se comporta como su propio disco duro. La partición es particularmente útil si se ejecuta varios sistemas operativos.
Hay muchas herramientas poderosas para crear, eliminar y manipular particiones de disco en Linux. En este artículo, explicaré cómo usar el comando “parted”, que es particularmente útil con dispositivos de disco grandes y muchas particiones de disco.
Las diferencias entre parted y los comandos fdisk y cfdisk son:
- Formato GPT: el comando parted puede crear una tabla de partición de identificadores únicos globales (GPT), mientras que fdisk y cfdisk están limitados a las tablas de partición DOS.
- Discos más grandes: una tabla de partición de DOS puede formatear hasta 2 TB de espacio en disco, aunque en algunos casos es posible hasta 16 TB. Sin embargo, una tabla de particiones GPT puede direccionar hasta 8 ZiB de espacio.
- Más particiones: al usar particiones primarias y extendidas, las tablas de particiones de DOS solo permiten 16 particiones. Con GPT, se obtiene hasta 128 particiones de forma predeterminada y se puede elegir tener muchas más.
- Fiabilidad: solo una copia de la tabla de particiones se almacena en una partición de DOS. GPT mantiene dos copias de la tabla de particiones (al principio y al final del disco). El GPT también utiliza una suma de comprobación CRC para verificar la integridad de la tabla de particiones, que no se realiza con las particiones DOS.
Con los discos más grandes de hoy y la necesidad de una mayor flexibilidad para trabajar con ellos, se recomienda usar parted para trabajar con particiones de disco.
La mayoría de las veces, las particiosnes se crean como parte del proceso de instalación del sistema operativo. El uso directo del comando “parted” es más útil cuando se agrega un dispositivo de almacenamiento a un sistema existente.
El comando Parted
A continuación se explica el proceso de partición de un dispositivo de almacenamiento con el comando parted. Para probar estos pasos, se recomienda usar un dispositivo de almacenamiento nuevo o uno que no importe borrar el contenido.
1. Listar las particiones: parted -l para identificar el dispositivo de almacenamiento que se desea particionar. Normalmente, el primer disco duro (/ dev / sda o / dev / vda) contendrá el sistema operativo, así que buscaremos otro disco para encontrar (por ejemplo, / dev / sdb, / dev / sdc, / dev / vdb, / dev / vdc, etc.).
$ sudo parted -l
[sudo] password for cuasar:
Model: ATA RevuAhn_850X1TU5 (scsi)
Disk /dev/vdc: 512GB
Sector size (logical/physical): 512B/512B
Partition Table: msdos
Disk Flags:
Number Start End Size Type File system Flags
1 1049kB 525MB 524MB primary ext4 boot
2 525MB 512GB 512GB primary lvm
2. Abrir el dispositivo de almacenamiento: Se usa parted para comenzar a trabajar con el dispositivo de almacenamiento seleccionado. En este ejemplo, el dispositivo es el tercer disco de un sistema virtual (/ dev / vdc). Es importante indicar el dispositivo específico que se desea utilizar. Si solo se escribe parted sin nombre de dispositivo, se seleccionará aleatoriamente un dispositivo de almacenamiento para modificar.
$ sudo parted /dev/vdc
GNU Parted 3.2
Using /dev/vdc
Welcome to GNU Parted! Type 'help' to view a list of commands.
(parted)
3. Establecer la tabla de particiones: se establece el tipo de tabla de particiones en GPT, luego se escribe "Sí" para aceptarlo. Los comandos mklabel y mktable se usan para el mismo propósito (hacer una tabla de particiones en un dispositivo de almacenamiento). Las tablas de particiones compatibles son: aix, amiga, bsd, dvh, gpt, mac, ms-dos, pc98, sun y loop. Hay que recordar que mklabel no creará una partición, sino que creará una tabla de particiones.
(parted) mklabel gpt
Warning: the existing disk label on /dev/vdc will be destroyed
and all data on this disk will be lost. Do you want to continue?
Yes/No? Yes
4. Revisar la tabla de particiones: muestra información sobre el dispositivo de almacenamiento.
(parted) print
Model: Virtio Block Device (virtblk)
Disk /dev/vdc: 1396MB
Sector size (logical/physical): 512B/512B
Partition Table: gpt
Disk Flags:
Number Start End Size File system Name Flags
5. Obtener ayuda: para averiguar cómo crear una nueva partición, hay que escribir: (parted) help mkpart.
(parted) help mkpart
6. Crear una partición: Para crear una nueva partición (en este ejemplo, 1.396MB en la partición 0), hay que escribir lo siguiente:
(parted) mkpart primary 0 1396MB
Warning: The resulting partition is not properly aligned for best performance
Ignore/Cancel? I
(parted) print
Model: Virtio Block Device (virtblk)
Disk /dev/vdc: 1396MB
Sector size (logical/physical): 512B/512B
Partition Table: gpt
Disk Flags:
Number Start End Size File system Name Flags
1 17.4kB 1396MB 1396MB primary
El tipo de sistema de archivos (fstype) no creará un sistema de archivos ext4 en / dev / vdc1. La partición de DOS es primaria, lógica y extendida. En una tabla de particiones GPT, el tipo de partición se usa como el nombre de la partición.
Proporcionar un nombre de partición bajo GPT es un deber; en el ejemplo anterior, primario es el nombre, no el tipo de partición.
7. Guardar y salir: los cambios se guardarán automáticamente cuando se sale de parted. Para salir, hay que escribir lo siguiente:
(parted) quit
Information: You may need to update /etc/fstab.
$